【補足解説】ワニでもできる!モデリングforVRChat を最新のVCC VRCSDK3でAndroid(Quest)対応もできる記事

最終更新 2023/12/08 記事についてのお問い合わせは@InPlanariaまで。
当記事はZENさんと相談の上で作成されています。
当記事内スクリーンショットのカボチャモデルは@Ueki_Manさんに作っていただきました 感謝!
この記事について
この記事は、ZENさんによる動画【第5回】ワニでもできる!モデリングforVRChat - Unityセットアップの内容を補足説明する記事です。
当記事を動画を再生しながら読むことで、"今の最善のアバターアップロード方法"でカボチャアバターをアップロードできます。
動画が投稿された2019/10/13から2023/12/08現在に至るまで、VRChatはとんでもない量のアップデートを重ねてきました。
そのため、"今の最善のアバターアップロード方法"と、"ワニでもできる"の解説に差ができてしまいました。
変化点は主に2つです。
- Unityのインストール方法が大きく変わりました。
- VRCSDK2ではなく、後継版のVRCSDK3が推奨されるようになりました。
- SDKのインストール方法が、UnityPackageを使ったものから「VCC」というソフトで入れる方法に変わりました。
また、必要な人が多そうなQuest単体やPico4単体のVRChatで使えるアバターの作りかたも同時に解説します。
動画を再生しながら読んでね
0:00~3:17 Blenderからモデルを書き出すまで
この区間は動画のままでOKです。
3:17~6:55 Unity,SDK,UTSを用意する
Unity,SDK,UTSすべてダウンロード方法が変わっています!
動画の当区間を流し見したら、この記事を読みながら3つをDLしてください。
- Unity
- Unityバージョンの確認
VRChatに必要なUnityのバージョンはよく変わります。
VRChat公式の以下ページから、必要なバージョンを確認してください。Currently Supported Unity Version

最新バージョンは君の眼で確かめてくれ! -
Unity Hub のインストール
バージョンをメモできたら、次にUnityHubをインストールします。
UnityHubはUnityのバージョン管理をしてくれるすごいソフトです。
以下サイトから[Unity Hubをダウンロード]をクリックしてダウンロードしてください。
Download - UnityダウンロードできたUnityHubSetup.exeを実⾏するとUnity Hubのインストールが始まります。利⽤規約に同意したりしてインストールしてください。
- Unityのインストール
インストールできたらUnityHubを起動します。
左のメニューより[Installs]を選び、右上のInstall Editorをクリックします。

次に出てきたInstallボタンを決して押さないでください。惑わされないで!!!!!!
上部の[Archive]を押して、Download Archiveをクリックしてください。
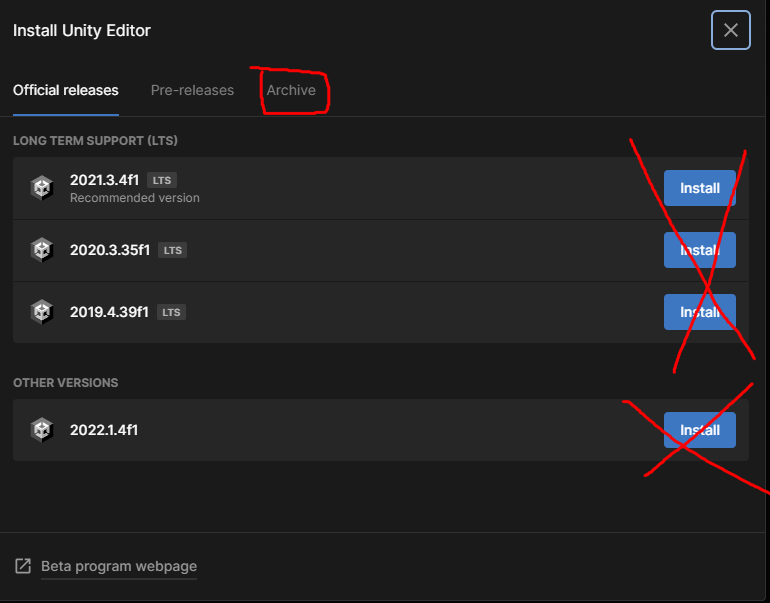

Unityの過去バージョンがダウンロードできる、Unity download archiveページが開きます。
先ほどメモしたバージョン番号を見つけたら、[Unity Hub]を押してダウンロードしてください。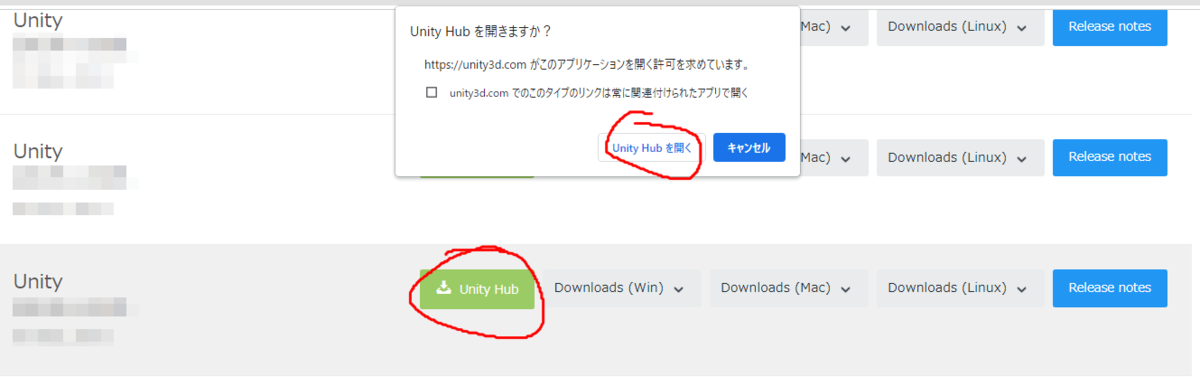
Unity Hubの画⾯が開き、インストールするパッケージの選択画⾯が出てきます。Android Build Support にチェックを⼊れて、Installボタンを押してください。
※VRChatにはWindowsで使えるPC版と、QuestやPico4,Androidスマホで使えるAndroid版があります。PC版Android版の両方で使えるアバターを作るには[Android Build Support]が必要です。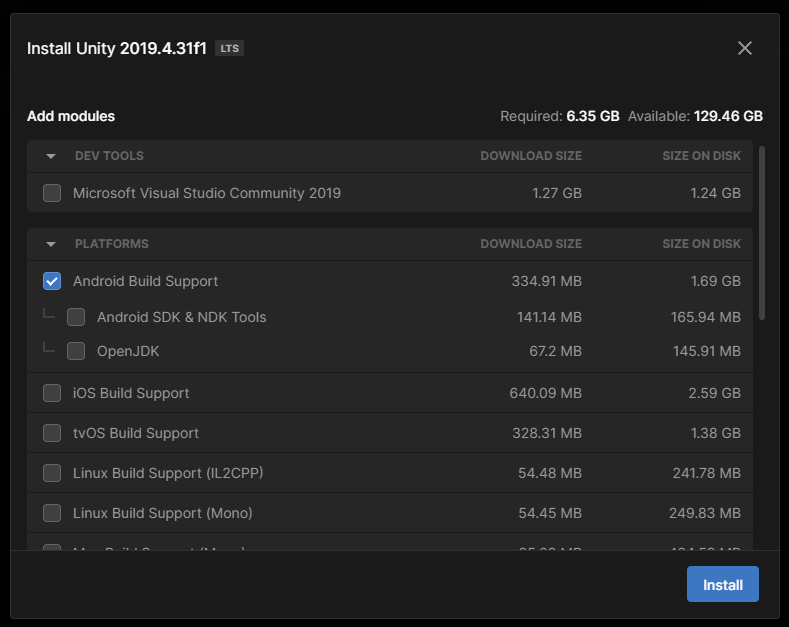
VisualStudioや日本語パッチを入れるかはお好みで
(筆者は入れてません。日本語にするとググりやすさ半減なので…)
- Unityバージョンの確認
- VCCとSDK
VRCSDKは、VRChatのアバターを作るために必要なプログラムのセットです。
VCCというソフトを使うことで手に入ります。
動画の頃にはVRCSDK2しかありませんでしたが、現在は後継バージョンのVRCSDK3と制作補助ソフトVCCが登場し、VRCSDK2は配布停止となりました。
VRCSDK3とVRCSDK2には互換性がありません。できることがかなり違うのでVRChatの解説記事を探すときは注意!
ただしカボチャアバターでは複雑な設定をしないので、SDK2と3で手順はそれほど変わりません。
VCCのダウンロードページは以下です。
[Download the Creator Companion]をクリックしてダウンロードしてください。https://vrchat.com/home/download
VRChat_CreatorCompanion_Setup_X.X.X.exe というファイルを実行して、利用規約に同意したりしてインストールしてください。
- UTS
シェーダー(Shader)は、「3Dモデルの色味や影の付き方を決めるプログラム」です。様々なシェーダーが色々な場所で配布されており、動画で使われているUTS(UnityChanToonShader)もその一つです。
※なお、最近のVRChatアバターはliltoonというシェーダーが使われることが多いです。liltoonはVRChatアバター向けに作られており、初心者向け機能も沢山あってオススメです。liltoonの使い方は後述します。
ユニティちゃんトゥーンシェーダー2.0 - ダウンロード - UNITY-CHAN! OFFICIAL WEBSITE
このサイトの[Download ver2.0.9]を押して、最新のUTSをダウンロードしてください。
6:56~7:26 Unityプロジェクトの作成
UnityプロジェクトはVCCを使って作ります。
VCCを開き、[Projects] の画面を開けたら、右上の [Create New Project]をクリックしてください。
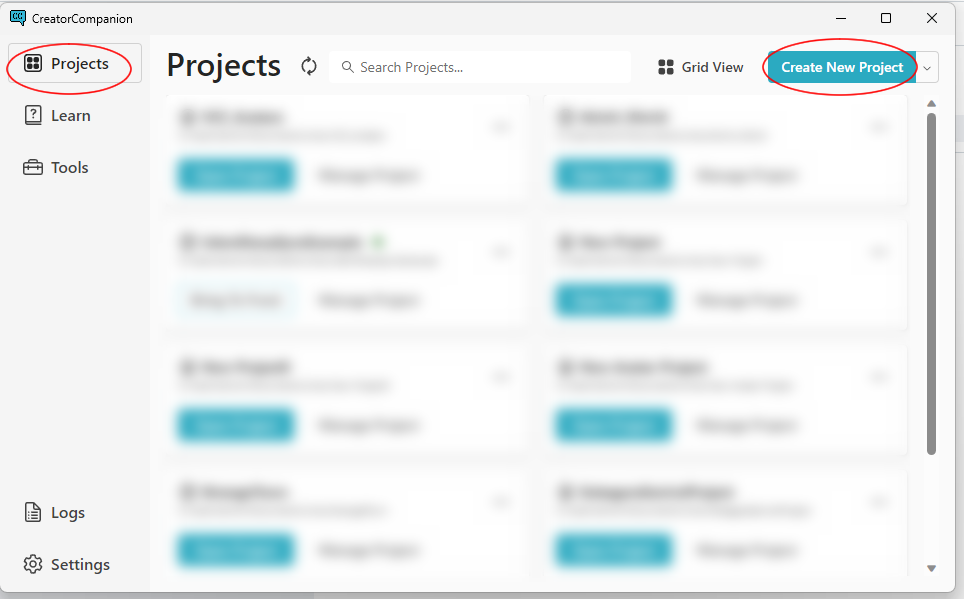
[Avatars]を選びます。
Project Nameを好きなもの(文字は英数字限定!日本語ダメ!)に変えます。
Project Location で保存場所も変えられます。こだわりがなかったらデフォルトでOKです。
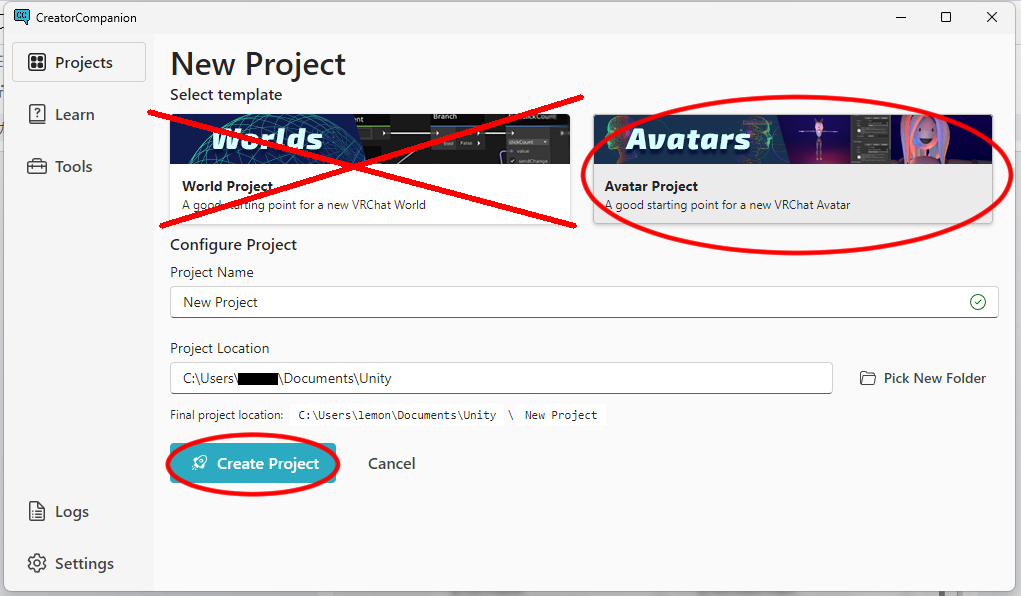
このような画面が開きます。
特に用事がなければ、右上のOpenProjectをクリックしましょう。

Unityの画面が開けば成功です。
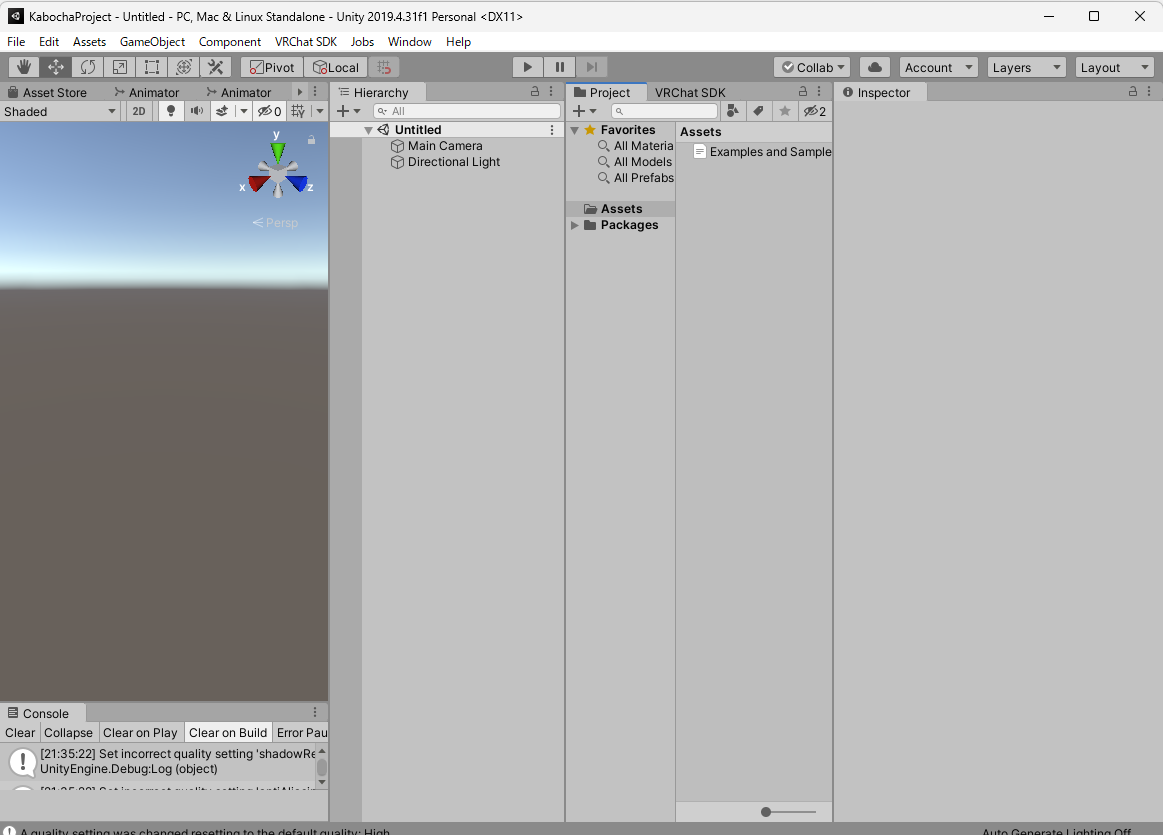
7:27~21:28 Unity画面設定、ライト設定、FBXのRigとマテリアルの設定
ここは動画の通りに進めてOKです。
補足 lilToonでマテリアルを作るときの設定方法
動画ではマテリアルをUTSで作っていますが、先ほど記事で紹介したオススメシェーダーのliltoonでの設定方法も紹介しておきます。
- lilToonをダウンロードし、Zipを展開して出てきたUnityPackageをインポートします。(UnityPackageではなく、VCCの機能を使ってインストールする方法もあります。)
- 動画14:24~のシェーダーを選ぶ手順で、UnityChanToonShaderではなく_lil > liltoon Multiを選択します。
- liltoonの設定画面が出てきます。
影を動画と同じように設定するなら、色設定>影設定 を開いてこのような感じにしてみてください。
影にテクスチャを割り当てる必要がない以外は、UTSとほとんど同じです。 - アウトラインを動画と同じように設定するなら、ノーマルマップ・光沢設定>輪郭線設定を開いてこのように設定してみてください。
※プリセットを選ぶと、プリセット設定を使うことができます。いい感じのがあったらお手本にしてみてください。
~~補足ここまで~~
21:28~27:00 VRC Avatar Descriptorの設定
VRCSDK3とVRCSDK2は設定画面の見た目が全然違いますが、カボチャアバターでやることは動画とほとんど変わりません。動画を流し見した後、以下を参考に設定してください。
- Add Component(動画21:54付近)します。動画とちょっと場所が違います。
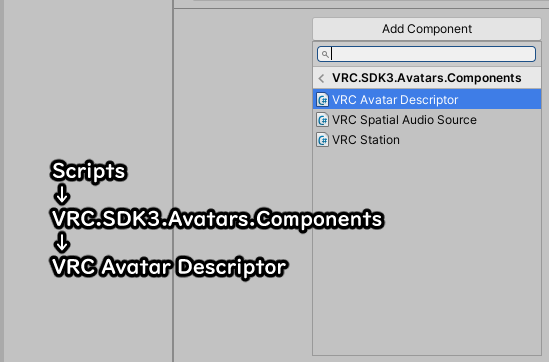
検索画面にvrcと入れても出てきます。 - VRC Avatar Descriptorが追加されます。
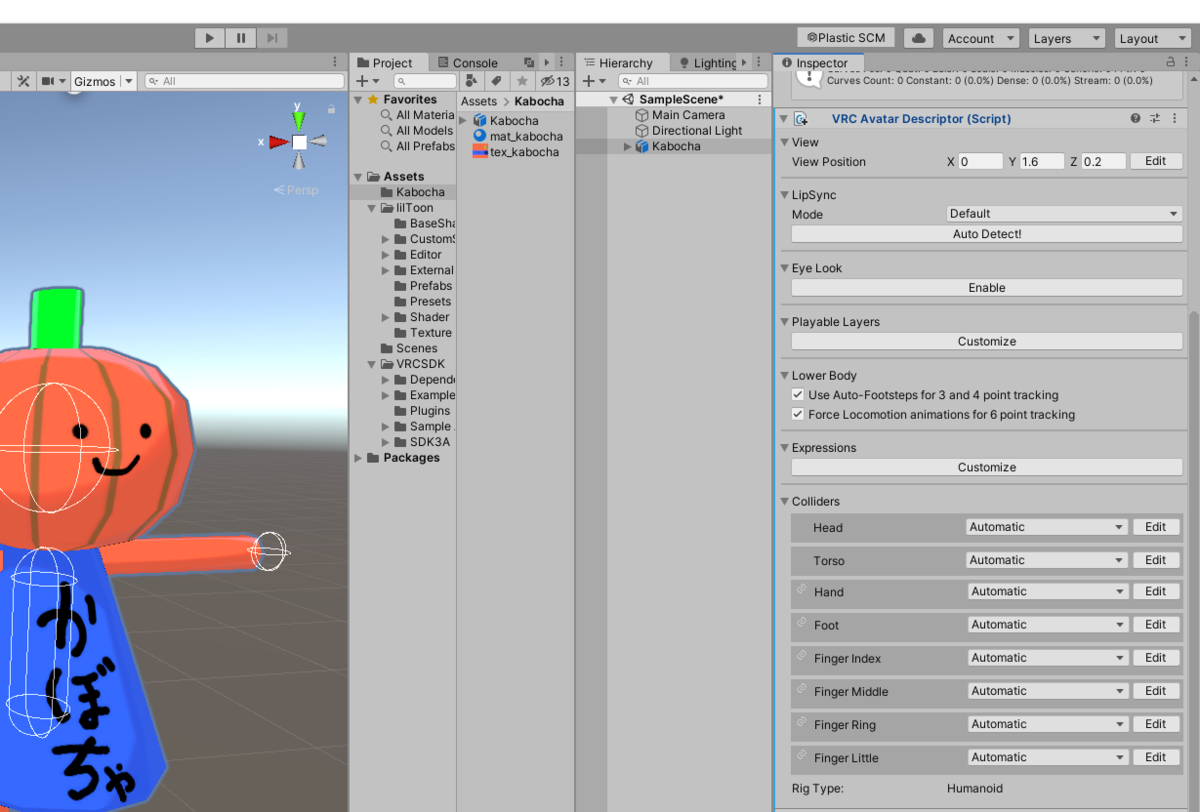
この画像と同じ画面が出てきたら成功です。動画と見比べると、SDK2とSDK3では大きく配置が変わっています。
※たまにバグで、SDK3なのにSDK2そっくりな画面が出てくることがあります。どうして…?そのままだと設定やアップロードがうまくできません!Unityを再起動したり、プロジェクトを作りなおすと直せる…かもしれません。 - View Positionを設定します。(動画23:13~)
動画と同じように数字を入力して設定します。
数字入力欄の右のボタンを押せば、掴んで位置を調整できる矢印が出てきて便利です。
※View Positionや矢印がどこにも見えないときは、Scneneウィンドウ上のGismosが有効になっているか確認してください。 - Default Animation Setの設定はSDK3にはありません。
-
Lip Sync設定をします。(動画 25:10~)
ボタン形状がちょっと違うだけで動画と同じです。

27:08~28:35 SDK Control Panel
SDK2の頃と画面が大きく違います。

まず、Unity上部のメニューから、VRChat SDK > Show Control Panelを開きます。
※もしShow Control Panelが見つからない場合、SDKがエラーで動かなくなっています。Unityの再起動で直る場合がありますが、直らない場合はプロジェクト作成からやり直してください。
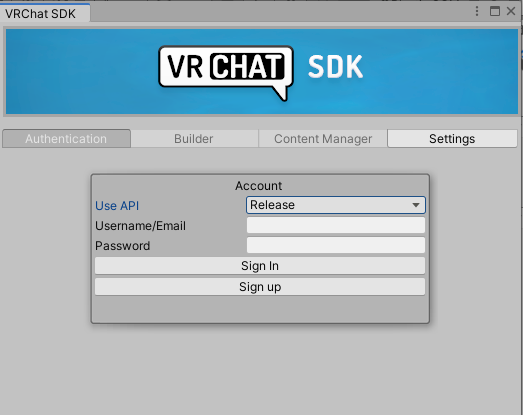
このようなログイン画面が出てくるので、ログインしてください。
メールなどの二段階認証を求められることもあります。
※SteamやQuestのアカウントではなく、VRChat公式サイトで作ったアカウントが必要です。もし持っていない場合は作ってください。アカウント連携設定すれば今までのSteam,Questで遊んだデータも引き継げます。

ログインに成功するとこの画面が出ます。
※Allowed to publish avatarsの文字がない場合、VRChatのトラストレベルが足りないのでアバターアップロードできません。長く遊んだり課金したりしてレベルを上げましょう。
Builderタブを開くと、このような設定画面が出てきます。
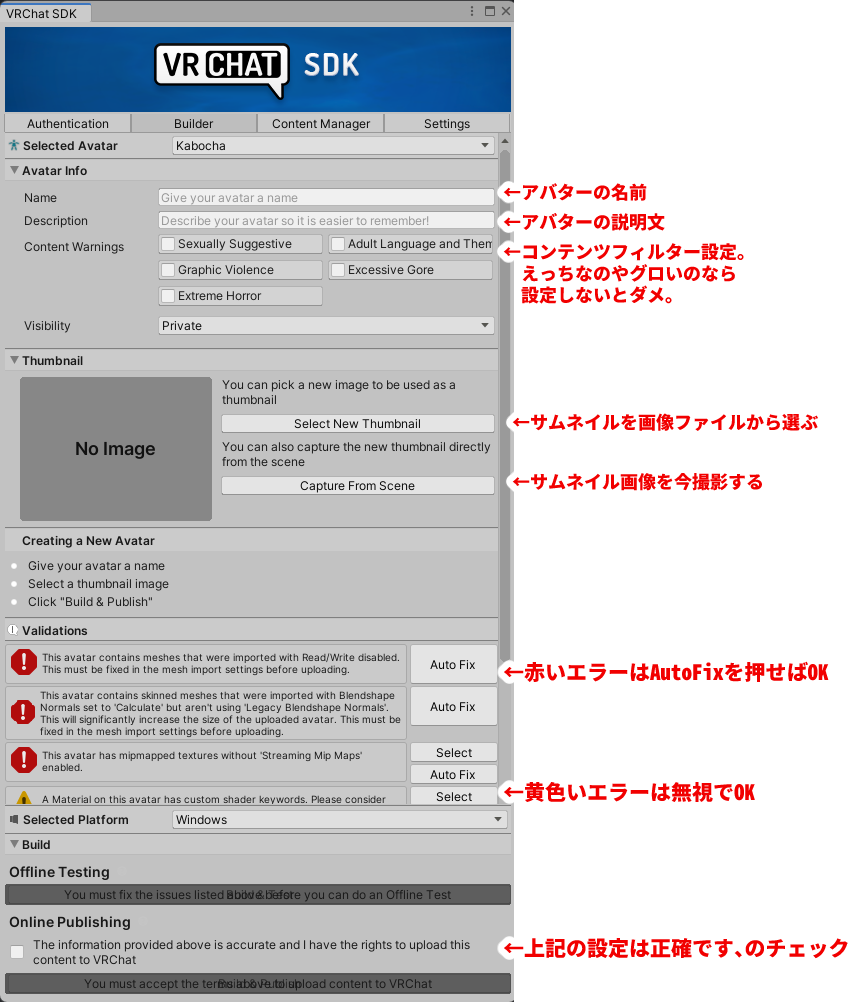
- アバターの名前は必須です。
- サムネイル画像も必須です。好きな画像を用意するか、[Caputure From Scene]をクリックして撮影しましょう。
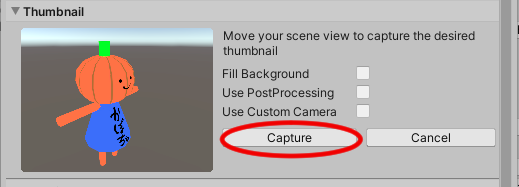
好きにアングルや設定を変えて、[Capture]を押す。 - Varidations の欄にたくさんの警告文が出てきています。ひとつひとつ処理しましょう。
 六角形に白い"!"の警告文があるとアップロードできません。基本的には右のAutofixを押すと消えます。
六角形に白い"!"の警告文があるとアップロードできません。基本的には右のAutofixを押すと消えます。
黄色い三角に"!"の修正は必須ではありません。
特にShader Keywords Utilityについては、いじってしまうと見た目がおかしくなることもあるので放置でいいです。 赤い丸に"!"は勘違いされがちですがエラーでもなんでもありません。こけおどしです。
赤い丸に"!"は勘違いされがちですがエラーでもなんでもありません。こけおどしです。 - The information provided above is accurate and I have the upload this content to VRChat. (上記の情報は正確です) にチェックを入れます。
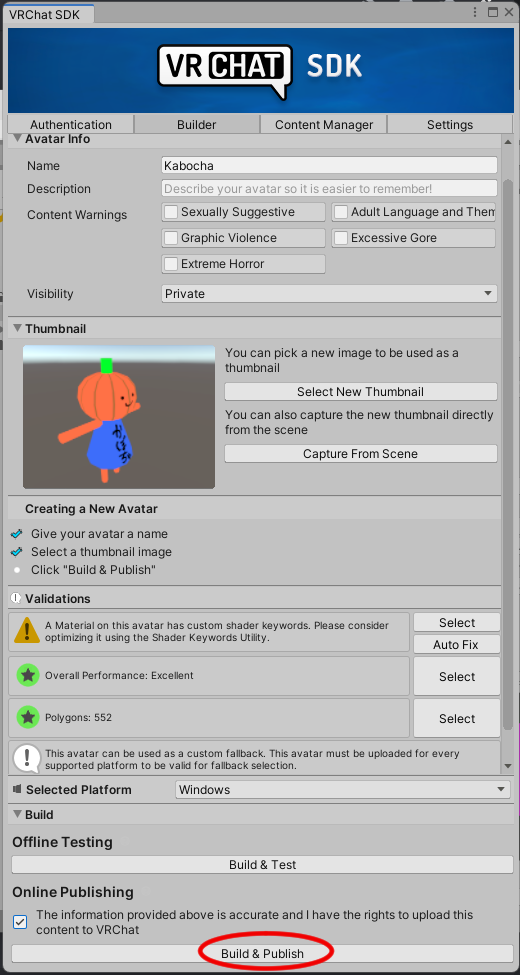
入力とエラー修正ができたらこんな感じの画面になります。[Bulid&Publish]を押します。上のBulid&Testと間違えないで。
28:35~ アップロードから動画終了まで
動画の通りに操作すれば完了です。お疲れ様でした。
Android対応(Quest対応)する手順
PCを使わず、Quest2やPico4、Androidスマホ単体でVRChatを遊んでいる場合、「Android対応したアバター」でないと使ったり見たりできません。
自分がQuestユーザーであったり、Questユーザーに自分のアバターを見せたい場合はAndroid対応(Quest対応)という作業が必要になります。
Android(Quest)で使えるカボチャアバターを作成し、アップロードするまでの手順を以下に解説します。
アバターを複製する

Hierarchy上のアバターを右クリックしてDuplicate(あるいは選択しCtrl+D)すると、アバターを複製できます。
先ほどアップロードしたカボチャをPC版カボチャ、複製したカボチャをAndroid(Quest)版カボチャとします。
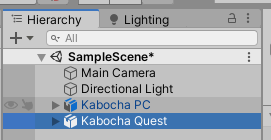
シェーダーをAndroid(Quest)用のものに変える
Androidで使えるシェーダーは種類が限られています。
Androidで使えるシェーダーを使ったマテリアルを新しく作る必要があります。

マテリアルを選択し、Ctrl+Dを押すとマテリアルを複製できます。
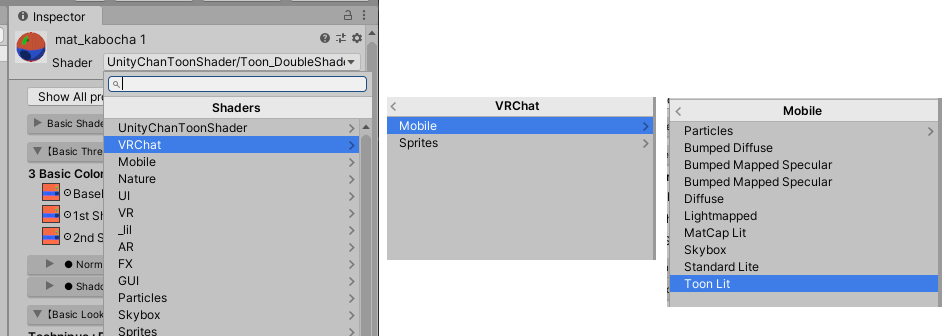
複製したほうのマテリアルをVRChat>Mobile>Toon Litに変更してください。
※VRChat/Mobile以下のシェーダーはAndroid向けではあるが、だからといってVRChat/Mobileなら何でも良いわけではない。主に使われるのはToonLitとStandard LiteとMatCap Lit。SkyBoxとLightMappedはアバターに使えない。Particles以下のものはSDKアップデートごとに使えるか使えないかがコロコロ変わって謎。
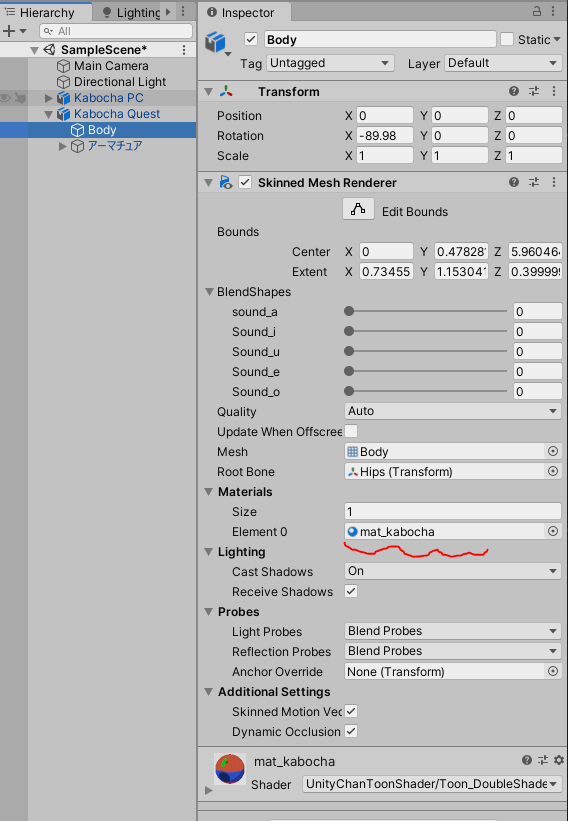
Hierarchyで、Android(Quest)版カボチャの名前の左の▶をクリックすると中の構造が見えます。
メッシュ(Bodyという名前のはず)を選択すると、InspectorにSkinned Mesh Rendererの設定画面が出てきます。
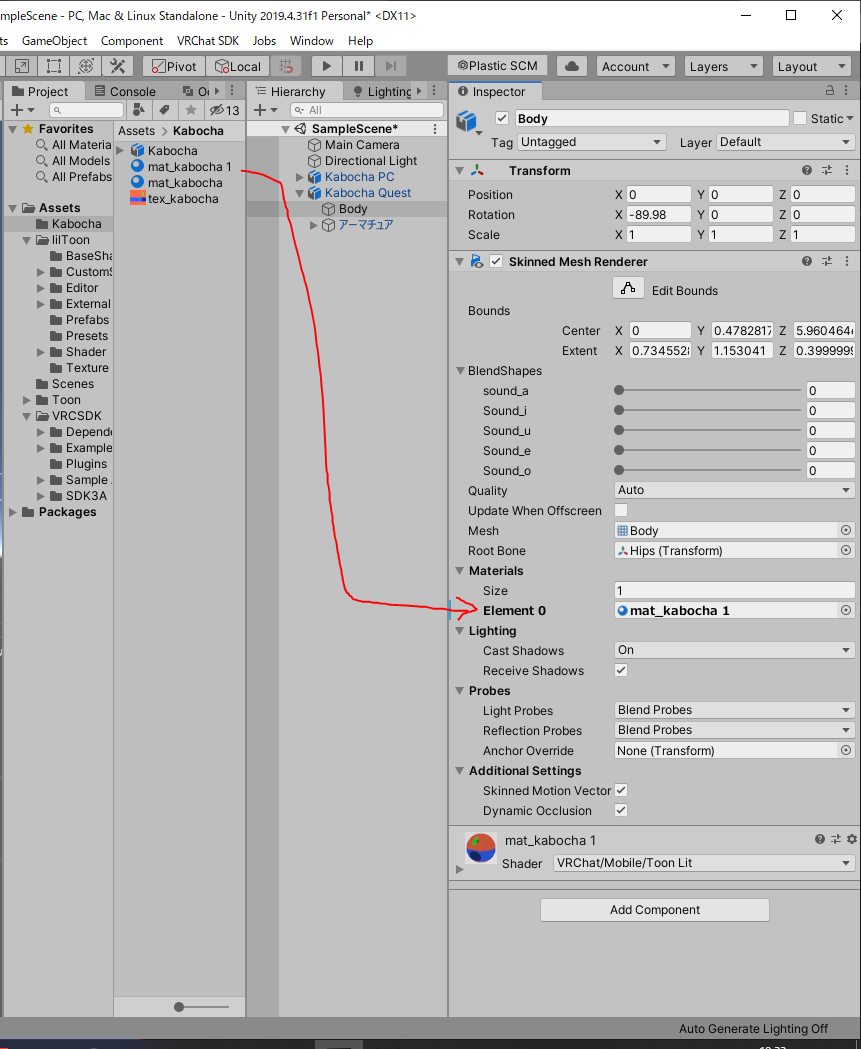
先ほど作ったToonLit版マテリアルを、Materials欄にドラッグ&ドロップで入れると、新しいマテリアルが設定できます。
Build TargetをAndroidにしてアップロード
SDKのControl Panel のBulidタブを開きます。
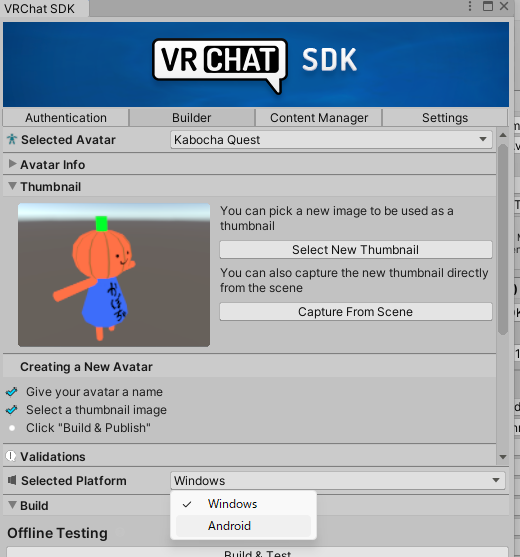
[Selected Platform]をクリックして、Androoidを選びます。現れたウィンドウのConfirmをクリックします。(長い読み込みが入ります)
読み込みが終われば、[Selected Platform]の表示がAndroidに変わります。(またPC版アバターをアップロードしたくなったときは、ここを押してください。)
新しい赤いエラーも出ますが、AutoFixを押せばOKです。
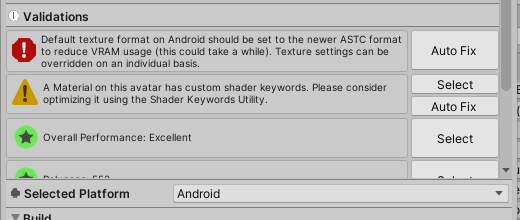
これでAndroid(Quest)版アバターをアップロードする準備が整いました。
※Android(Quest)版アバターをアップロードするとき、HierarchyにPC版アバターが残っているとSDKがバグってしまうことがありますので、念のため非アクティブにしておきましょう。

HierarchyのPC版アバターをクリックしInspectorの左上のチェックを外すと、PC版アバターを非アクティブにできます。
[Bulid & Publish]がクリックできるようになりますのでクリックします。
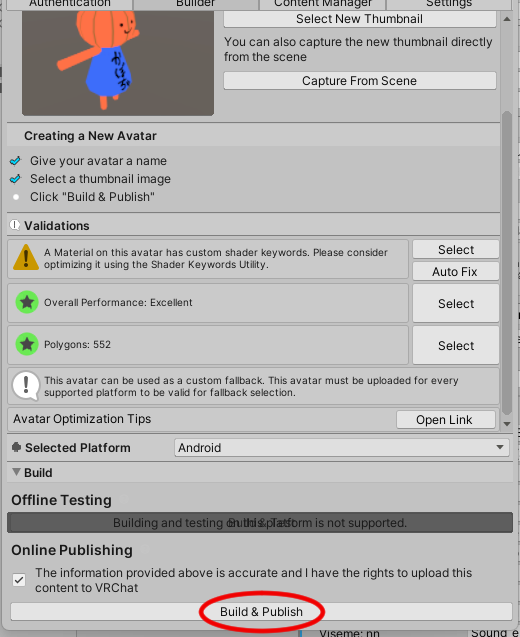

VRChatのアバター選択画面の右上に、水色と黄緑色の丸が出てきたらAndroid(Quest)対応成功です。お疲れ様でした!
補足 BluePrint IDについて
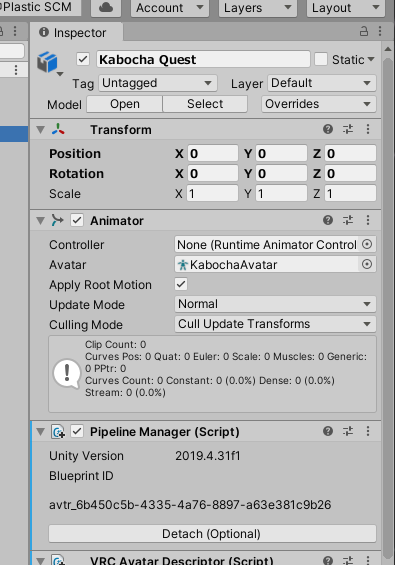
Inspectorを見ると、Pipeline ManagerというところにBlueprint IDというものが入力されています。BluePrint IDは「VRChat上でアバターを管理するためのID」です。アバター1個につき1種類のIDが割り当てられます。
PC版カボチャとAndroid(Quest)版カボチャは、同じBlueprint IDを持っている必要があります。別々のIDの場合、別々のアバターとして扱われてしまいます。
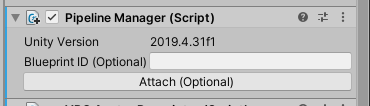
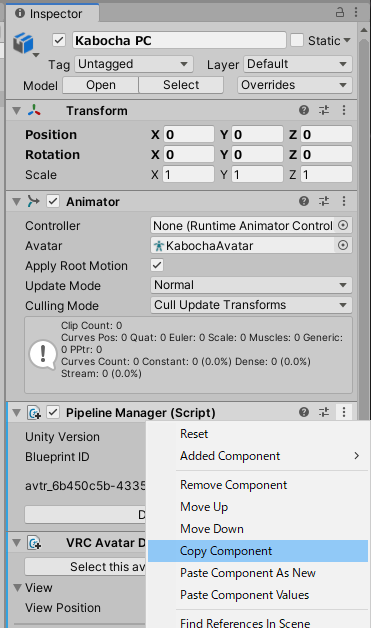
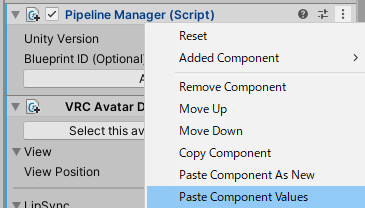
IDを一緒にしたい場合、片方のアバターを選択→InspectorのPipeline Managerの右上の"…"をクリックしてCopy Componentをしてから、
もう片方のアバターのPipeline Managerの"…"をクリックしてPaste Component Valuesをクリックしてください。
(ID文字列を空欄に入力してAtachをしてもよい)

QuestとPCで全く見た目の違うアバターが見えるようにもできる。




